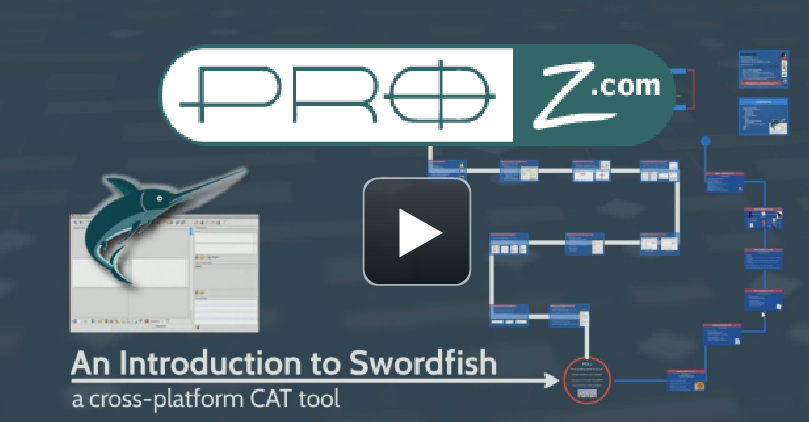On December 23rd, I presented a webinar about Swordfish, the computer-assisted translation tool I've been using since 2008. This webinar session, "An Introduction to Swordfish ― A Cross-Platform CAT Tool," was based on my presentation at the American Translators Association annual conference in Miami and it was offered through Proz.com. A video recording of the live presentation is now available for purchase here.
We covered the following topics during the live session:
- CAT functionalities and terminology
- What are TMs, MTs, and TBs
- File formats
- File conversions
- Database creation
- "Clean" and "Unclean" file concepts
- Quality assurance options
At the end of the presentation, I showed attendees a video of a sample translation project, so they could see Swordfish in action.
Below you'll find questions that were asked during the webinar, as well as some other comments that were sent to me by email. If you purchase access to the video, have questions after watching the material, and don't see your concerns addressed here, feel free to contact me and contribute to this Q&A list.
Ready to purchase a Swordfish license? Click here!
Q: Is Swordfish compatible with Mac computers?
A: Yes, you can download the respective installation file for Swordfish, whether you use a Windows, Mac, or Linux computer. That's why it's a cross-platform CAT tool―no matter what operating system you use, you can install Swordfish to your computer without any need for tricks or emulators.
Q: Is there a manual or tutorial for people to learn more about Swordfish?
A: Yes, there is a User Guide and a Getting Started webpage, as well as a dictionary configuration video available on the developer's website. Besides, you can find help from other users at a Yahoo group and look for tutorial videos uploaded by Swordfish users to YouTube.
Q: Do I have to purchase a different license for each computer I want to install Swordfish to?
A: No, you only need one license, and you can install Swordfish to as many computers (desktops and laptops) as you want. However, you can only use it in one computer at a time. In other words, if you've been working on your desktop all day and would like to finish things up on your laptop while sitting on the couch, you must first disable the license from your desktop before you can activate it in your laptop and resume your work.
Q: How can I find keyboard shortcuts to Swordfish commands?
A: If you click through the menus, you'll see each option and command you can click on, along with the respective keyboard shortcut all the way on the right. I advise that you memorize the most important ones you'll be using during your translations.
Q: How can I arrange translation memories (TMs) within Swordfish?
A: You can create TMs in any way that makes sense to you. You don't necessarily need to divide them into language pairs, since Swordfish can store translations in different combinations within a single database. Considering that, you can create memories for the different fields of knowledge you work with (i.e. medical, legal, business, etc.) I personally like creating separate memories for different clients, since I do work with clients that belong to the same industry and don't want to inadvertently share a company's secrets with their competitors when exporting an entire translation memory and sending it along with my most current translation. I do have a general, miscellaneous memory for one-time clients. However, once I start working with a client on a regular basis, I create a dedicated TM for them and store all my translations in it, just in case they ask for a copy of my TM.
Q: When importing a database, what's the difference between "Append Entries (Fast)" and "Update Existing Similar Entries (Slow)"?
A: These are two options that show up when you're importing a translation memory file into Swordfish. The only impact it will have in your work is in regards to the time it takes to import the material. If you have a lot of time and choose the slower process, Swordfish will analyze each segment in the TM file and compare it with what's already in your database, thus updating any segments that are similar. If you need to do a fast import, Swordfish will skip this analysis process and store different versions of the same segment into the database.
Q: Is there a way for me to upload old translations I've done in the past, when I didn't use a CAT tool?
A: Yes, that's a process called "alignment," meaning that you would be able to get the original document and the respective translated document and align all their sentences to match the source and target segments. After all segments are matched, you can export all translation units (source + target) into a translation memory file, which you can then upload to your database and use to analyze matches in future projects. You can use another tool from the Swordfish family, which is called Stingray, to work on alignment tasks.
Q: What about image files? Can I translate them using Swordfish?
A: Unfortunately, you can't import an image file straight into Swordfish. Image files include JPEGs, PNGs, GIFs, and TIFFs. Before you can import this kind of non-editable material into Swordfish, you must first go through a process called Optical Character Recognition (OCR), which consists of having your computer "read" the image file and recognize the characters that form each word, so that you can have a text file you can edit and, consequently, translate. The same is true about PDFs, which you must first convert into DOCX or another text-editable format.
Q: When splitting segments, do I have to split both the source and the target segments?
A: No, you only have to put the cursor on the exact location where you'd like to split the source sentence, and Swordfish will break the segment into two or more segments. When you do this, Swordfish automatically creates target segments for each source segment that has been split up, so you can type the respective translation accordingly. The same is true of merged segments; if you merge two or more source segments into a single one, you'll have only one target area to type your translation into.
Q: How do I use Notes in Swordfish?
A: Notes are very useful when you're working with a colleague and you want to write something down for them to check later. It would be equivalent to little notes you'd take on a separate document or email message when communicating with a colleague during a collaboration effort. Some people might find it useful when they're working alone as well, in case they want to remind themselves to double check a term or research something further, but don't necessarily want to stop their translation work to do this kind of research right away. These notes will show up on the HTML preview you can generate to see source and target documents side by side on a web browser.
Q: What about Bookmarks? How are they useful?
A: As the name already indicates, it's about leaving a bookmark at a certain location, so you can go back to it later. In Microsoft Word, for example, we usually use bookmarks on section titles to link them up to index page entries, so readers can click each item to be taken to the respective page. In Swordfish, you'd be bookmarking segments you believe are important, so you can go back to them later, be it because you need to research it further, double check a concept with a colleague, or ask clients for clarification on a term before you deliver the final translation.
Q: Can I highlight something in Swordfish segments?
A: No, you can't highlight words yourself while working with Swordfish. If you want to pay attention to something once you're going through your translation during the proofreading step, you can use the Notes or Bookmark options instead. However, you will see words that Swordfish highlighted for you. That happens when it finds a match between the current segment and a sentence you've translated in the past and recorded to your TM. It highlights those terms for you to pay attention to what parts of the sentence were changed, so you can look at the source sentence you're about to translate and the source segment you've translated in the past and adapt the matched translation accordingly.
Q: Is there a way to Track Changes, like we do in Word, when proofreading someone's translation?
A: No, unfortunately, there is not. If you're working with someone who is using Swordfish, you can edit the XLF file. If you translated a file and would like someone to proofread your work, but that person doesn't use Swordfish, you can generate the HTML preview, copy the table that will open up on your web browser, and then paste it into a blank Word document. That way, your proofreader may turn on Track Changes and make any suggested edits to your translation, so you can implement them into the XLF file in Swordfish during the final round of reviews.
Q: I've heard about Anchovy as being associated with Swordfish. What does it do?
A: Anchovy used to be a separate program that is now provided free of charge as a Swordfish plugin. You can use it to edit your glossaries or extract terms from a translation file. It's very useful if you notice a typo in your glossary terms, or if you entered a term incorrectly and would like to correct them.